

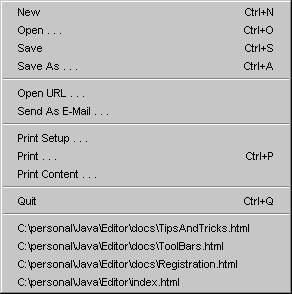
New - Clears the editor and start editing a new document. If changes have not been saved, Cyno's Editor prompts with a dialog box, asking whether to save the changes. Pressing the "Cancel" button causes this operation to be canceled.
Open - Opens a file to read. If changes have not been saved, the save changes dialog prompts the user.
Save - Saves the file. If the file have not been named, Cyno's Editor prompts the user for a name. If changes have not been saved, the save changes dialog prompts the user.
Save As - Saves the file, prompting the user for a filename. If changes have not been saved, the save changes dialog prompts the user.
Open URL - This operation allow the user to download and display/edit the document directly from the Internet. Simply specify the document address in standard URL format. Cyno's Editor is capable of download using several protocols, including HTTP, FTP, etc. Examples,
http://www.yahoo.com/index.html ftp://oak.oakland.edu/README
Send As E-mail - This operation allows the user to send the text in the editor as e-mail. Combined with a mail filter on a remote system, this feature can achieve remote document storage. For more information on mail filters, please refer to the following FAQ:
http://www.best.com/~ii/internet/faqs/launchers/mail/filtering-faq/
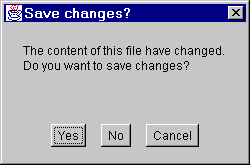
Print Setup - This dialog allows you to set your preferred print settings.
Print - Prints the current document to the printer using the print settings you specified.
Print Content - Prints the content in the text area to the printer. The print settings have no effect. Colors and font of the text area are preserved.
Quit - Exits the Cyno's Editor application. If changes have not been saved, the save changes dialog prompts the user. This operation also saves the current editor size and position. The next time the editor is opened, the same size and position are retained.
Last Loaded File Names - Starting with version 1.1, Cyno's Editor remembers the last four files you have loaded. It updates and displays the file names on the File Menu. When you click on one of the four file names, the file will automatically be opened for your editing.
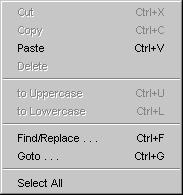
Cut - This function cuts out the selected text and put it in the clipboard for you to paste into other applications.
Copy - This function copies the selected text and put it in the clipboard for you to paste into other applications.
Paste - This function paste the text from the clipboard into Cyno's Editor at the current caret position.
Delete - This function clears the selected text.
to Uppercase - Converts the selected text to uppercase.
to Lowercase - Converts the selected text to lowercase.
Find/Replace - Pops up the Find/Replace dialog for you to search for a specific string in the editor. Pressing the 'Cancel' button or closing the dialog saves the current dialog position. The next time the dialog is opened, the same position is retained.
Goto - Pops up the Goto dialog for you to move directly to a certain line and position. Pressing the 'Cancel' button or closing the dialog saves the current dialog position. The next time the dialog is opened, the same position is retained.
Select All - This operation selects all of the text in the editor.
A plug-in called "Reverse Selection" is shipped with Cyno's Editor to demonstrate the plug-in interface. When you select a string of text, clicking on "Reverse Selection" reverses the characters in the string.
For more detail, please refer to the section titled, "Programming Plug-Ins".
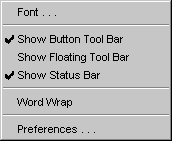
Font - Brings up a font dialog for you to choose the font and colors to use in the text area.
Show Button Tool Bar - Selecting this function displays the button tool bar under the menu bar. Deselecting this function removes the button tool bar. Please refer to the Tool Bars section for more details on this operation.
Show Floating Tool Bar - Selecting this function displays the floating tool bar on your screen. You may move the tool bar anywhere. Deselecting this function removes the floating tool bar and saves the current location. The next time it is displayed, it automatically moves to the location you moved it to last. Please refer to the Tool Bars section for more details on this operation.
Show Status Bar - Selecting this function displays a status bar on the bottom of the editor. The status bar displays any messages concerning the current active operation, error, and caret position. Deselecting this function removes the status bar and maximizes workspace. Please refer to the Tool Bars section for more details on this operation.
Word Wrap - Turn on word wrapping. If this setting is on, lines
that are longer than the current display are automatically wrapped to the
next line.
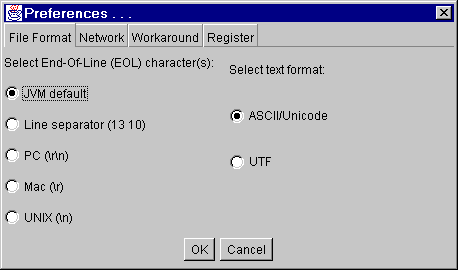
Preferences - This function brings up an options dialog with the following panels of option:
New - Creates a new Cyno's Editor window.
Clone - Create a new Cyno's Editor window with the current text cloned. The new window is unlinked to the original document.
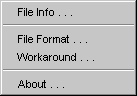
File Info - Display file information on the file you are currently editing.
File Format - Displays a help screen explaining the various file formats that Cyno's Editor supports. Please refer to 'Set File Format' for more details
Workaround - Displays descriptions of various workaround that Cyno's Editor provides. Please refer to 'Set Workaround' for more details.
About - Displays a dialog box with information concerning Cyno's Editor; version, build, etc.
Cyno's Editor, its manual, and its web pages are Copyright (C) 1997 - 2008 by Chieh Cheng. All Rights Reserved.