
|
Automate the Ralink Wireless Connection on Mac OS XIt's a comfortable feeling that Ralink supports the Mac OS X by providing drivers for its network adapters. The Ralink RT2700E B/G/N miniPCIe network card is a great example. It works find on the Mac OS X operating system with the RT2860 driver that Ralink provides. Although Ralink provides a great service to the Macintosh community, it's network card driver could be polished up a bit and could be more integrated with the AirPort service. Currently, the Ralink network card requires you to use the WirelessUtilityCardbusPCI interface to enable/disable wireless service. And you have to disable and re-enable it every time you turn on your computer and every time you wake it up from sleep. This document will provide you with the software and show you how to set it up so that the process is automated. Automation with RaWireless AutomatorThe software application that will help you automate the wireless connection is the RaWireless Automator. It's a free GPL AppleScript that can be called at login and when the computer wakes up from sleep. It will launch WirelessUtilityCardbusPCI application, disable/enable the connection, and shut it down. You can get a copy of it from the link below. RaWireless Automator (GPL) After downloading the RaWireless Automator sofware, you can drop it into the Finder's Applications directory (/Applications). You can even launch it a few times manually to see it in action. Automation with SleepWatcherIn order to launch RaWireless Automator at wakeup, you'll need to install SleepWatcher, a free GPL utility for Mac OS X. Follow the instruction presented in the following link to install SleepWatcher on your system. Installing SleepWatcher on Mac OS X Once you installed SleepWatcher as instructed by the link above, it is time to set-up the automation. If you have used SleepWatcher in the past, chances are you have already created a .wakeup file in your user account's root directory. If so, you can simply add the follow line to that file. "/Applications/RaWireless Automator.app" If, on the other hand, you have never used SleepWatcher before, you can either create the .wakeup file yourself with the command above, or you can download a .wakeup file that already has the necessary command(s). The following link contains the .wakeup file you can download. Place it in your user account's home directory. RaWireless Automator .wakeup (GPL) After placing the .wakeup file in the home directory, give it read and execute permissions. Use the following command to change its permission. At this point, you are done. SleepWatcher will do all the work for you. You can put your computer to sleep and wake it up, SleepWatcher and RaWireless Automator will establish your wireless connection for you. Automation with "Login Items"Mac OS X has the ability to automatically execute application upon login. That is done via "Login Items" for each user account. You can get to "Login Items" by taking the following steps:
Once you are in "Login Items" (see screen shot below) you can click the "+" button to add an application to the list of start-up items. Select "RaWireless Automator" from the "Applications" directory. After you are done, you can close the "System Preferences" application. Now, your system will re-establish connection for you on start-up. 
Full Automation without Password RequestWhen you first log into your computer, a password request dialog will pop-up. The reason you need to enter the password is because RaWireless Automator needs system privileges to kill off the WirelessUtilityCardbusPCI application that is running with root privileges. You can modify the RaWireless Automator AppleScript, so that it knows your password, therefore, need not ask you for it. This method is less secure, because your password will be visible in plain text. But if you don't need the security on your computer, then it's very convenient. To fully automate the process, open up RaWireless Automator in the Script Editor. Look for the following line: do shell script "kill " & pid with administrator privileges Change the above line to the following line, where "xxxxx" should be replaced with your password in double-quotes. (Hint: the only change is adding 'password "xxxxx"' to the line above. do shell script "kill " & pid password "xxxxx" with administrator privileges Save the RaWireless Automator application. To make your password more secure, you should do a "Save As..." operation. This would bring up the save as dialog box (shown below). Click on "Run Only" to prevent other people from opening this script and reading your password. If you ever need to change the password again, just download another copy from this web site. 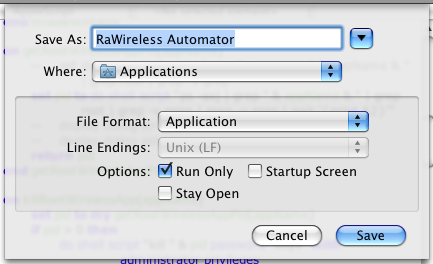
Now establishing the connection is fully automatic. Your computer will be doing all the work. :-) Un-InstallIf you just want to install "RaWireless Automator", then remove the line, shown below, from ".wakeup". After remove that line, just delete the "RaWireless Automator.app" file. "/Applications/RaWireless Automator.app" If you would also like to remove SleepWatcher, follow the instructions present in "Un-Installing SleepWatcher on Mac OS X". Related Links
Attachments
|
Products
|
Services
60 Users Online
|
|
Copyright © 1996 - 2025. All Rights Reserved. |