
Older Revision of Easiest Way to Install Java for a Browser
Easiest Way to Install Java for a BrowserFirefox and Internet Explorer do not come with Java Runtime Environment (JRE) installed by default. If you would like to use Java applets, such as the Print Crop Tool, you'll have to install the Java Runtime Environment yourself. This instruction presented in this article will not only help you install JRE for you browsers, but will also install the JRE for command-line use.
Get a Copy of FirefoxThis JRE installation instruction uses Firefox, because that is really the easiest way to install JRE. As you can see from the screen captures above, Internet Explorer just display a 'x' in place of the Java applet, Firefox actually offers to help you download and install the Java plugin. By installing the JRE with Firefox, you will also install it in Internet Explorer at the same time. If you are already using Firefox, then you are already a step ahead. You can download the latest copy at the Firefox web site. After clicking the Firefox download button, Internet Explore ask whether you want to run or save the Firefox setup file (as shown in screen capture below). Simply click on the "Run" button and Firefox will practically install itself. 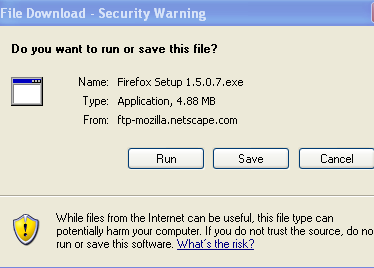
Installing Java with Firefox on Windows XPAfter you have installed Firefox, run it. Go to any web page with a Java applet on it, such as the Print Crop Tool. You can install the JRE simply by click on a Java applet, where it says, "Click here to download plugin." Installation is pretty much automatic and straightforward after that. You probably already have a Java applet in mind. But if you don't know where to find a Java applet, then visit the Print Crop Tool page. Installing Java with Firefox on Windows VistaAfter you have installed Firefox, run it. Go to any web page with a Java applet on it, such as the Print Crop Tool. You can get started on installing the JRE by clicking on a Java applet, where it says, "Click here to download plugin." Immediately, you will see the Available Plugin Downloads dialog box as shown in the screen shot below. Java Runtime Environment is pre-selected. Click on the "Next >" button to continue. 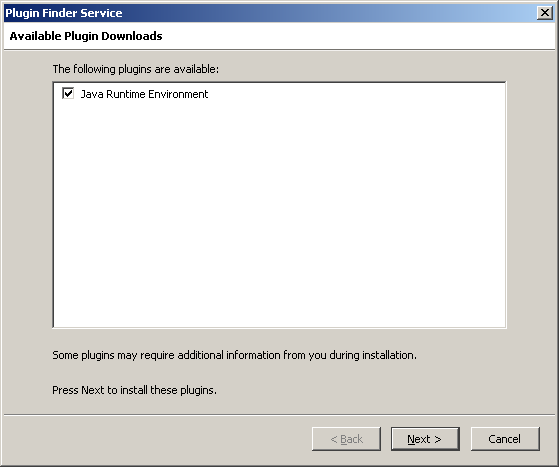
Surprisingly, the next screen says that Java Runtime Environment is not available (see screen shot below). But don't give up yet, click the "Manual Install" button to get continue. 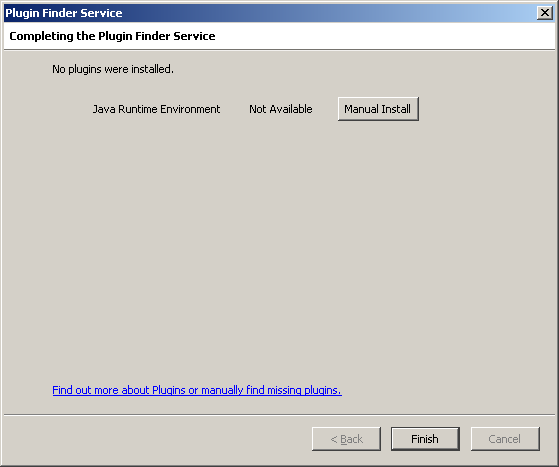
After clicking the "Manual Install" button, your browser will direct you to save a file called "xpiinstall.exe (see screen shot below). Click on the "Save File" to download the Java Runtime Environment installer. You will be presented with the "Enter name of file to save to..." dialog. I suggest that you save the installer to your Desktop, so that you can run it easily. 
After download the installation file, find it on your hard disk and run it. It will start the install process. Just follow the prompt. After installation, JRE will work just fine on your Windows Vista. Although the installation software recommend that you reboot Windows, I was still able to run Java without rebooting. Installing Java with Firefox on LinuxOn Linux, this "Easiest Way" will not work. Instead, you will get the following dialog box, which claims that "No plugins were installed" and "Java Runtime Environment [is] Not Available". But have no fear, because installing on Linux using Firefox is not much harder. Following is the step-by-step instruction to lead you through the process. 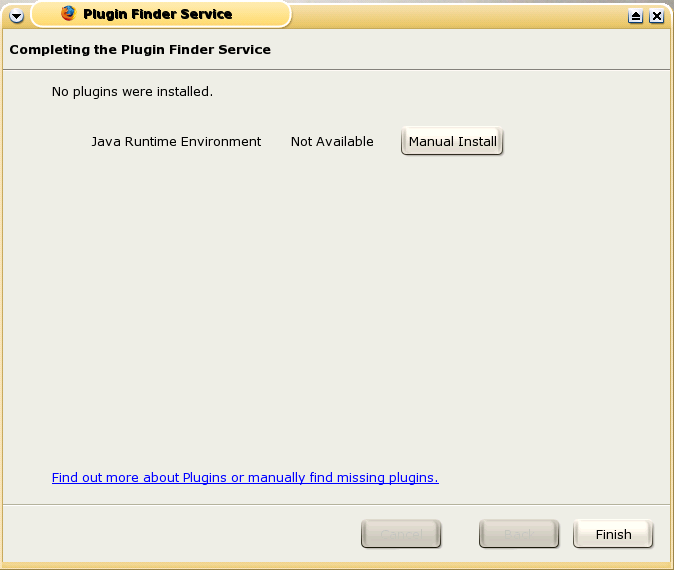
In this case, click on the "Find out more about Plugins or manually find missing plugins" link on that dialog box. You'll be presented with the box below. Follow the instruction to download Java. 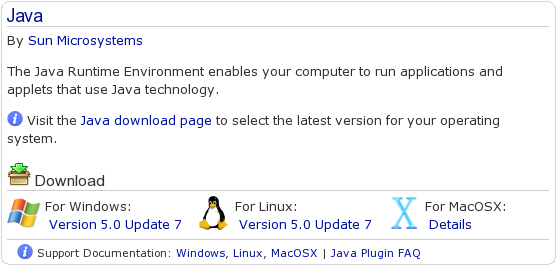
After downloading, click on the "Linux" link to complete the installation. |
Products
|
Services
64 Users Online
|
|
Copyright © 1996 - 2025. All Rights Reserved. |