
TakeControlIf you have ever gotten a "Access is Denied" error, such as the dialog shown below, on Microsoft Windows (XP, Vista, 8, 8.1, or 10), even though you know you have created the file/directory yourself, then you have been a victim of Microsoft Windows' new digital rights management system. This problem occurs most often when you work with removeable storage on various different computers and/or as various different user accounts. Microsoft Windows assumes that the two different accounts are different physical users. 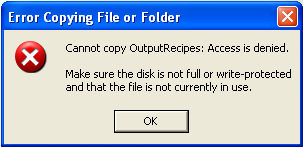
TakeControl is a free, easy-to-use software that gives you full-administration rights to any file or any directory. It works on Microsoft Windows XP, Vista, 8, 8.1, and 10. It can even recursively enter a directory and give you permission to all of its contents and the contents of its sub-directories. You can use it to acquire permission to a single file, a single directory, the content of an entire directory, or the content of an entire drive. It's extremely powerful with its command-line utilities and GUI drag-and-drop interface. Your account, of course, have to have administrator rights. TakeControl is a free software that you can use without any charge. So download away and use it to take control of your files and directories. There is no support, no warranty, and no liability associated to TakeControl of any kind. Take Control is distributed with source code under the General Public License (GPL). You can modify it and enhance it as you wish. You may freely distribute the TakeControl software and your modifications by following the GPL. Please see the General Public License on this site. If you have questions regarding the TakeControl, feel free to post and discuss them in our forum. Also, let us know what functionality you'd like to see in future versions of TakeControl. Download
InstallationAfter downloading the archive, open the ZIP file, right click on the Install.bat, and select "Run as administrator". The software will install itself in "Program Files" and add itself to the Start menu. The installation program will also create a folder containing four shortcuts on the Desktop. These shortcuts allow you to take control of files and directories by draging and dropping them from Windows Explorer. An uninstall script is installed at the same time. You can uninstall TakeControl at any time by clicking on "Uninstall" in the Start menu. How to UseTakeControl is written in a manner so that you can use its simple drag-and-drop interface with Windows Explorer or you can use the powerful command-line interface with your custom scripts. Graphic User Interface (GUI)During installation, a "TakeControl" folder is installed on your desktop. The folder contains the following four icons: 1) Public Access; 2) Public Access All Content; 3) Take Control; and 4) Take Control of Content. The Public Access icon helps you provide access of a file/directory element to any user. It works with a single file/directory element at a time. Simply drag-and-drop a file or a directory from Windows Explorer on top of this icon to change its ownership and permissions. The Public Access All Content icon is more powerful. You can drag a directory element from Windows Explorer on top of it. When you do, it will change the ownership and permission of the directory itself and all of the sub-directories and files under that directory. It is extremely easy to provide public access to everyone of everything with one drag-and-drop operation. The Take Control icon provide your current user account with access of a file/directory element. It works with a single file/directory element at a time. Simply drag-and-drop a file or a directory from Windows Explorer on top of this icon to change its ownership and permissions. The Take Control Of Content icon is more powerful. You can drag a directory element from Windows Explorer on top of it. When you do, it will change the ownership and permission of the directory itself and all of the sub-directories and files under that directory. It is extremely easy to take control of everything with one drag-and-drop operation. Command-Line InterfaceThere are four main batch files that you can call: 1) PublicAccess.bat; 2) PublicAccessAllContent.bat; 3) TakeControl.bat; and 4) TakeControlOfContent.bat. With these batch files, you pass the file/directory element path at the first command-line argument to operate on the element. The PublicAccess.bat script works with a single file/directory element at a time. Simply specify a file or a directory as the command-line argument to give everyone access to it. The PublicAccessAllContent.bat script is more powerful. You can specify a directory element as the command-line argument. When you do, it will change the ownership and permission of the directory itself and all of the sub-directories and files under that directory so that all user can freely access them. It is extremely easy to take control of everything with one command-line operation. The TakeControl.bat script works with a single file/directory element at a time. Simply specify a file or a directory as the command-line argument to change its ownership and permissions. The TakeControlOfContent.bat script is more powerful. You can specify a directory element as the command-line argument. When you do, it will change the ownership and permission of the directory itself and all of the sub-directories and files under that directory. It is extremely easy to take control of everything with one command-line operation. CreditsThe following third-party GPL binaries are included in this distribution. You can download the source codes to these binaries from their respective web site. |
Products
|
Services
48 Users Online
|
|
Copyright © 1996 - 2025. All Rights Reserved. |